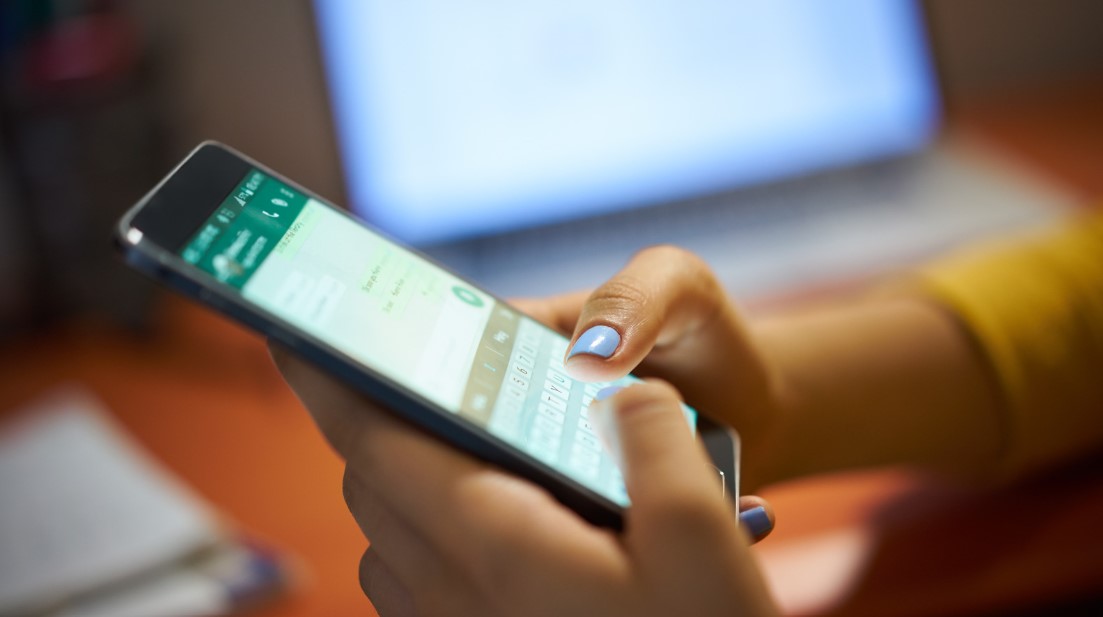WhatsApp is one of the most popular messaging apps with over 2 billion active users worldwide. It’s essential to have a backup plan in place to ensure the security of your valuable chats. In this guide, we’ll explore different methods to backup your WhatsApp messages and protect your data.
How to Backup WhatsApp?
Exporting WhatsApp Chats
If you want to save and view your WhatsApp chats, there are various methods available for exporting them. Whether you want to save your chats to your computer or share them with someone via email, WhatsApp provides convenient options for exporting your conversations.
Using TouchCopy

One way to export your WhatsApp chats is by using TouchCopy. With this tool, you can easily access and export your iPhone content, including your WhatsApp chats. TouchCopy provides a user-friendly interface that allows you to select and export specific conversations or export all your chats at once.
Exporting within WhatsApp
If you prefer to export your chats directly within the WhatsApp app itself, this option is available too. WhatsApp allows you to export a chat as a plain text file and save it to your device or send it via email.
Exporting a chat via WhatsApp is simple:
- Open the WhatsApp app on your device.
- Go to the chat you want to export.
- Tap on the contact or group name at the top of the chat.
- Select “Export Chat” from the options.
- Choose whether you want to include media files or not.
- Select the desired export method: Save to Files, Mail, or any other app that supports file sharing.
By following these steps, you can export your WhatsApp chats and access them whenever you need to.
Backing up WhatsApp Messages on Android
Backing up your WhatsApp messages on Android is crucial to ensure the security of your chats and media. There are two main methods you can use to back up your data: Google Drive and local storage on an SD card.
Backing up to Google Drive via WhatsApp
One convenient way to back up your WhatsApp messages is by using Google Drive. By linking your Google account to WhatsApp, you can set up automatic backups that will save your chats and media to the cloud. This allows you to easily restore your data when switching to a new Android device or reinstalling WhatsApp.
To back up to Google Drive via WhatsApp:
- Open WhatsApp on your Android device and tap on the Menu icon (three dots in the top-right corner).
- Select “Settings” and then choose “Chats”.
- Tap on “Chat backup”.
- Click on “Backup to Google Drive”.
- Choose the frequency of backups (e.g., daily, weekly, monthly, or manually).
- Select the Google account where you want to store your backups.
- Tap “Save” to confirm the settings.
By following these steps, your WhatsApp messages and media will be automatically backed up to Google Drive according to the chosen frequency.
Backing up WhatsApp locally to SD card
If you prefer not to use a cloud service like Google Drive, you have the option to back up your WhatsApp chats locally to your device’s SD card. This method is especially useful if you want to keep your data within your control and have limited cloud storage space.
To back up WhatsApp locally to your SD card:
- Open WhatsApp on your Android device and go to the Menu icon.
- Select “Settings” and then choose “Chats”.
- Tap on “Chat backup”.
- Click on “Back up to local storage”.
- Choose the folder in your SD card where you want to save the backup.
- Tap “Save” to confirm the settings.
By choosing this option, your WhatsApp chats and media will be backed up locally onto your SD card, providing you with a secure and accessible backup.

| Method | Pros | Cons |
|---|---|---|
| Google Drive | – Automatic backups – Convenient restore process – Syncs across devices |
– Requires a Google account – Limited storage space (free accounts) – Relies on internet connection |
| Local Storage (SD card) | – Data under your control – No reliance on cloud services – Offline access to backups |
– Requires an SD card – Manual backup process – No sync across devices |
Backing up WhatsApp Messages on iOS
iOS users can easily back up their WhatsApp messages to ensure the security and preservation of their valuable conversations. WhatsApp offers two options for backing up messages on iOS devices: iCloud and iTunes or Finder.
iCloud Backup
Backing up your WhatsApp messages to iCloud allows for effortless restoration, whether you’re switching to a new iPhone or simply need to recover deleted chats. Through seamless integration with iCloud, WhatsApp offers a convenient way to safeguard your conversations and media files.
To back up WhatsApp messages on iOS to iCloud, follow these steps:
- Open WhatsApp on your iPhone.
- Go to “Settings” within the app.
- Select “Chats” and then “Chat Backup”.
- Tap on “Back Up Now” to initiate the backup process.
WhatsApp will automatically back up your chats and media to iCloud. It’s important to ensure that your iPhone is connected to a stable Wi-Fi network and has enough available iCloud storage to accommodate the backup.
iTunes or Finder Backup
Aside from iCloud, WhatsApp also provides the option to back up messages using iTunes or Finder. This method creates a comprehensive backup of your iOS device that includes WhatsApp chats and media.
To back up WhatsApp messages on iOS using iTunes or Finder, follow these steps:
- Connect your iPhone to your computer and launch iTunes or Finder.
- Select your iPhone when it appears in iTunes or Finder.
- Click on “Back Up Now” to initiate the backup process.
The backup will include all data on your iPhone, including your WhatsApp messages. This method offers an additional layer of protection by keeping a local copy of your chats and media on your computer.
Comparison of iCloud and iTunes/Finder Backups
| Backup Method | Advantages | Disadvantages |
|---|---|---|
| iCloud | Easy restoration to the same or a new iPhone | Requires stable Wi-Fi and sufficient iCloud storage |
| iTunes/Finder | Complete backup including all data on iPhone | Requires computer connection and local storage space |
Both iCloud and iTunes or Finder backups offer reliable ways to back up your WhatsApp messages on iOS. Choose the method that suits your preferences and requirements. It’s recommended to regularly back up your chats to ensure the most recent conversations are included in the backup.

Restoring WhatsApp Messages from a Backup
When it comes to restoring your WhatsApp chat history from a backup, it’s essential to follow the right steps to ensure a successful recovery. Here’s what you need to know:
1. Ensure the Same Phone Number and Account
In order to restore your WhatsApp messages, it’s important to use the same phone number and account that you used to create the backup. This ensures that the backup is associated with the correct account and can be accessed for restoration.
2. Restoring on Android from Google Drive
If you’re an Android user, you can easily restore your WhatsApp messages from a backup stored on Google Drive. Simply follow these steps:
- Uninstall and reinstall WhatsApp on your device.
- Verify your phone number and follow the on-screen instructions.
- You will be prompted to restore your chat history from Google Drive. Tap “Restore” to begin the restoration process.
- Wait for the restoration to complete, and your WhatsApp messages will be restored.
3. Restoring on iOS from iCloud
iOS users can restore their WhatsApp messages from a backup stored on iCloud. Here’s how:
- Ensure that iCloud Drive is enabled on your iPhone.
- Install and open WhatsApp on your device.
- Verify your phone number and follow the on-screen instructions.
- You will be prompted to restore your chat history from iCloud. Tap “Restore Chat History” to initiate the restoration process.
- Wait for the restoration to complete, and your WhatsApp messages will be restored.
It’s important to note that in order to restore a backup, you must first have a backup available. Regularly backing up your WhatsApp messages ensures that you have a recent backup to restore from.

Restoring your WhatsApp messages from a backup is a straightforward process as long as you have the right backup available and follow the correct steps for your device. By following these guidelines, you can easily retrieve your chat history and continue your conversations seamlessly.
Conclusion
Backing up and restoring your WhatsApp data is crucial for securing your chats and protecting your conversations from data loss. Whether you’re using an Android or iOS device, there are multiple methods available to ensure the safety of your WhatsApp messages.
By following the steps outlined in this guide, you can easily back up your chats and media, whether it’s to cloud services like Google Drive or local storage on your device. These backups provide an additional layer of security, allowing you to recover your WhatsApp data in case of device loss or accidental deletion.
Remember to regularly back up your WhatsApp chats to ensure that your most recent conversations are included in the backup. This way, you can have peace of mind knowing that your important messages, photos, and videos are protected and easily recoverable whenever you need them.
FAQs
Can I restore WhatsApp messages from a backup?
Yes, you can restore your WhatsApp messages from a backup. Android users can restore from a backup stored on Google Drive, while iOS users can restore from iCloud or their device’s backup created with iTunes or Finder.
How often should I backup my WhatsApp chats?
It is advisable to regularly backup your WhatsApp chats to ensure that your most recent conversations are included in the backup. Setting up automatic backups to a cloud service like Google Drive or iCloud can help ensure you don’t lose any important messages.
Can I backup WhatsApp photos and media?
Yes, when you backup your WhatsApp messages, it includes not only the text but also the photos, videos, and other media shared within those chats.