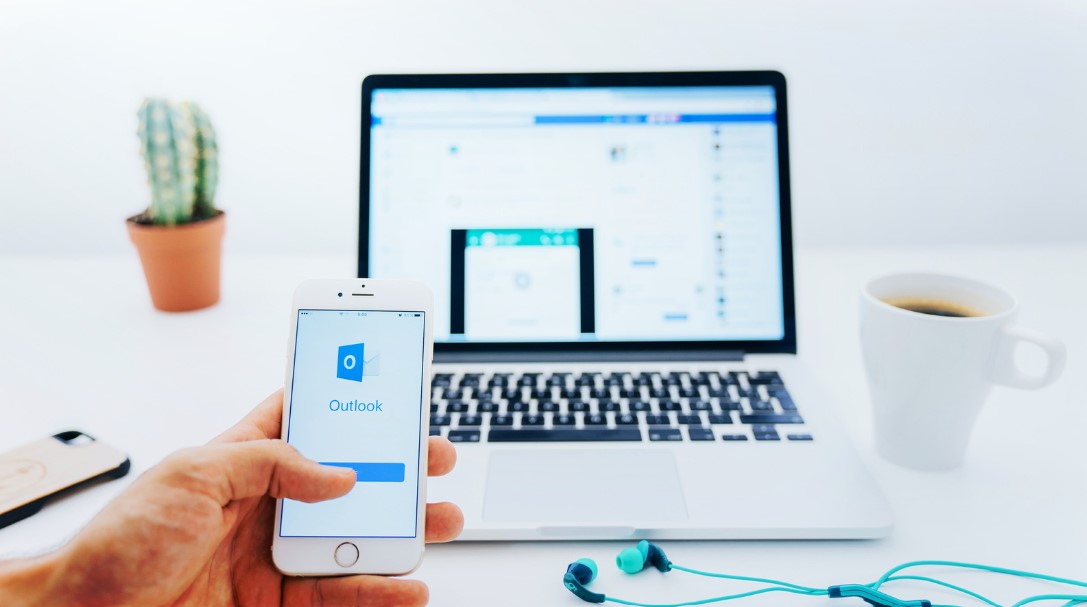Are you looking to update your email signature in Outlook? Whether you want to add a personal touch, showcase your brand, or provide vital contact information, customizing your signature can help you make a lasting impression with every email you send. In this guide, we’ll walk you through the steps to change your signature in Outlook, so you can start communicating with style and professionalism.
Outlook, a popular email client developed by Microsoft, offers various options for creating and customizing your email signature. By following the instructions below, you’ll be able to update your signature in no time.
Before we proceed, it’s important to note that the steps for changing your signature may vary depending on the version of Outlook you’re using. We’ll cover the instructions for Outlook for Windows, Outlook on the web, Outlook.com, Outlook for Mac, and Outlook 365, ensuring that you have the necessary information regardless of your device or platform.
Let’s dive in and explore how to change your signature in Outlook!
How to Add Images and Logos to Your Outlook Signature?
If you want to make your Outlook signature stand out, adding images and logos can make a significant difference. A visually appealing signature can enhance your professional image and grab the attention of your recipients. Follow these simple steps to incorporate images and logos into your Outlook signature:
- Start by opening a new email message in Outlook and navigate to the Message menu.
- Select Signature > Signatures from the options.
- Choose the signature to which you want to add the logo or image.
- Click on the Image icon to insert an image or logo.
- Locate the image file on your computer and insert it.
- To resize the image, right-click on it and select Picture. Then, adjust the size using the options in the Size tab.
- Once you’re satisfied with the placement and size of the image, click OK to save the changes to your signature.
Adding an image or logo to your Outlook signature can help create a visually appealing and professional design that reflects your personal brand. It’s an excellent way to make a lasting impression on your email recipients.
Table: Benefits of Adding Images and Logos to Your Outlook Signature
| Benefits | Description |
|---|---|
| Enhanced Visual Appeal | Images and logos make your signature visually appealing and stand out in a crowded inbox. |
| Brand Consistency | By adding your company’s logo, you can ensure brand consistency in all your email communications. |
| Professional Image | A visually appealing signature with images and logos can enhance your professional image and credibility. |
How to Set a Default Signature in Outlook?
To set a default signature in Outlook, follow these simple steps:
- Open a new email message.
- Go to the Message menu.
- Select Signature > Signatures.
- In the Select signature to edit section, choose the signature you want to set as the default.
- Under Choose default signature, select the email account you want to associate with the signature.
- In the New messages drop-down box, choose the signature you want to automatically add to new messages.
- In the Replies/forwards drop-down, you can also select a signature to appear in reply and forward messages.
- Click OK to save your new default signature.
By following these steps, you can easily set your preferred signature as the default for your email account in Outlook.

How to Edit Your Signature in Outlook?
To edit your signature in Outlook, follow these steps:
- Open a new email message and go to the Message menu.
- Select Signature > Signatures, or right-click on your signature and choose Signatures.
- In the Signatures dialog box, select the signature you want to edit.
- Make the desired changes in the editor.
- You can modify the text, fonts, font colors, sizes, and align text.
- You can also add links, images, and social media icons.
- Click OK to save your edits.
Editing your signature in Outlook gives you the flexibility to customize it according to your preferences and branding. You can experiment with different font styles, sizes, and colors to create a signature that stands out. Additionally, adding relevant links and images can help promote your personal or business online presence.
Here is an example of how you can edit your Outlook signature:
Example of an edited Outlook signature
| Element | Original Settings | Edited Settings |
|---|---|---|
| Text | Calibri, 11pt | Arial, 12pt |
| Font Color | Black | #0078D7 |
| Size | 2 lines | 3 lines |
| Alignment | Left | Center |
| Image | N/A |  |
| Social Media Icons | N/A |  |
With the ability to edit your signature, you can create a personalized and professional outlook that aligns with your brand image and messaging. Take advantage of different design options to make your signature visually appealing and engaging for your recipients.
How to Change Your Signature in Outlook for Mac?
To change your signature in Outlook for Mac, follow these simple steps:
- Open Outlook and go to the Preferences menu.
- Click on the Signatures tab.
- Select the signature you want to modify from the list.
- Click on Edit to make the desired changes in the editor.
- You can modify the text, fonts, font colors, and even add images or logos to your signature.
- Once you’re done making changes, click Save to apply them.
By customizing your Outlook signature in this way, you can create a professional and personalized message at the end of your emails.
Example:
Let’s say you want to add your company logo to your Outlook for Mac signature:
| Steps | Description |
|---|---|
| 1. | Open Outlook and go to Preferences. |
| 2. | Click on the Signatures tab. |
| 3. | Select the signature you want to modify. |
| 4. | Click on Edit. |
| 5. |  |
| 6. | Resize the image if necessary using the Picture options. |
| 7. | Click Save to apply your changes. |
Adding an image or logo to your Outlook for Mac signature can give it a professional touch and help reinforce your brand identity.
How to Change Your Signature in Outlook 365?
Are you looking to update your signature in Outlook 365? Follow these simple steps to customize your signature and make it your own:
- Open Outlook and click on the gear icon to access the settings pane.
- Click on “View all Outlook settings”.
- Navigate to the “Compose and reply” section.
- Locate the “Signature” option.
- Set your desired signature for new messages and replies.
- Click “Save” to apply the changes.
By following these steps, your new signature will be automatically added to all your new messages and replies in Outlook 365, ensuring a consistent and professional appearance across your emails.
Customizing Your Signature
Take advantage of Outlook 365’s functionality to create a unique and personalized signature. You can include your name, job title, company information, contact details, and even add a logo or image for a professional touch.
| Customization Options | Benefits |
|---|---|
| Include your name and job title | Establish credibility and professionalism |
| Add your company logo | Build brand recognition and trust |
| Include contact information | Make it easy for recipients to reach you |
| Add social media icons and links | Connect with recipients across different platforms |
Remember to keep your signature concise and visually appealing. Avoid overcrowding it with unnecessary information, as a cluttered signature may be overwhelming for recipients. Keep it clean and professional, making it easy for people to find the information they need.
Conclusion
Adding a professional and customized email signature in Outlook enhances your professional communication and makes it easier for recipients to get in touch with you. With the steps outlined in this guide, you can easily change and customize your Outlook signature to reflect your personal style and branding.
Creating a concise and visually appealing signature that includes all the necessary contact information is crucial. Remember, having a well-designed signature can leave a lasting impression on your recipients.
For a hassle-free experience, you can explore the wide range of outlook email signature templates available. These templates offer pre-designed layouts and styles, making it easier for you to create an impressive signature without starting from scratch. Best of all, many of these email signature templates are free, allowing you to enhance your professional image at no cost.