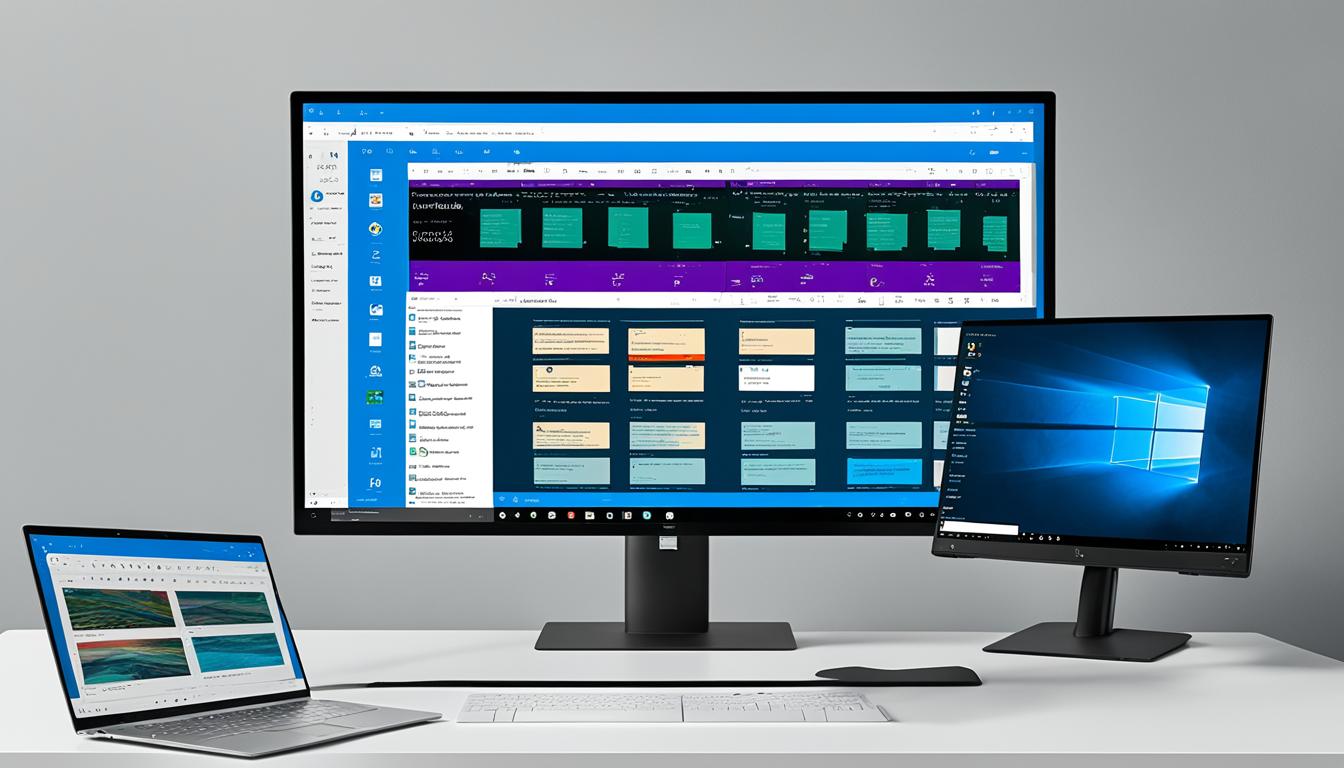Windows is a great environment for multitasking, allowing users to run multiple applications at once and easily switch between them. Splitting the screen on Windows can greatly improve productivity by allowing users to view and work on multiple applications simultaneously. This step-by-step guide will explain how to split the screen on Windows, specifically focusing on Windows 10 and Windows 11. Whether you have a laptop and a monitor or two monitors connected to one computer, you can easily split your screen and arrange your windows to suit your needs.
Split screen functionality is particularly useful for users who have a laptop and a monitor or two monitors connected to one computer. With Windows 10, you can split the screen between your laptop and monitor, allowing you to work on different applications on each display. Microsoft has made this process even easier with the introduction of Windows 11, which offers additional features like Snap Layouts, allowing you to split the screen into different sections.
How to Split Screen on Windows?
Split Screen in Windows 10 versus Windows 11
Before delving into the specifics of how to split the screen on Windows, it’s important to understand the differences between Windows 10 and Windows 11. Both operating systems offer split screen functionality, but Windows 11 introduces a new feature called Snap Layouts, which provides additional ways to use split screen.
In Windows 10, users can utilize the Snap Assist feature to snap windows to different positions on the screen. This can be done by dragging a window to the edge of the screen or using keyboard shortcuts. However, Windows 11 takes the split screen experience to the next level with Snap Layouts.
Snap Layouts in Windows 11 offer more flexibility and options for arranging windows on the screen. With Snap Layouts, users can easily split the screen into three sections, allowing for even more efficient multitasking. This new feature provides a seamless experience for managing multiple windows and helps users make the most of their screen real estate.
To give you a better idea of the differences, here’s a visual comparison of split screen functionality between Windows 10 and Windows 11:

The table below summarizes the key differences in split screen functionality between Windows 10 and Windows 11:
| Features | Windows 10 | Windows 11 |
|---|---|---|
| Split Screen Shortcut Key | Windows key + Left/Right Arrow |
Windows key + Z |
| Split Screen into Three Sections | No | Yes |
| Snap Assist | Yes | No |
| Snap Layouts | No | Yes |
As you can see, Windows 11 offers enhanced split screen capabilities with the introduction of Snap Layouts and the ability to split the screen into three sections. This provides users with more options for arranging and managing multiple windows, ultimately boosting productivity and multitasking efficiency.
Using Snap Assist in Windows 10
Snap Assist is a convenient feature in Windows 10 that allows you to easily arrange and snap windows to different positions on your screen. Whether you want to split your screen or organize your windows, Snap Assist makes it a breeze.
To use Snap Assist, follow these simple steps:
- Open the window you want to snap.
- Drag the window to the edge of the screen.
- Release the window, and you will see a number of options for snapping the window to different positions.
You can also use keyboard shortcuts to snap windows:
- To snap a window to the left side of the screen, press the Windows key + Left Arrow key.
- To snap a window to the right side of the screen, press the Windows key + Right Arrow key.
By using Snap Assist, you can quickly and easily split the screen on Windows 10 without any hassle. It’s a fantastic tool for multitasking and boosting your productivity.
Snap Assist in Action

| Step | Instructions |
|---|---|
| Step 1 | Open the window you want to snap. |
| Step 2 | Drag the window to the edge of the screen. |
| Step 3 | Release the window, and you will see a number of options for snapping the window to different positions. |
| Step 4 | Use the keyboard shortcuts to snap windows to the left or right side of the screen. |
As you can see, Snap Assist provides a user-friendly way to split the screen and manage your windows effectively. With just a few clicks or keyboard shortcuts, you can organize your workspace and make the most of your screen real estate.
Using Snap Layouts in Windows 11
Windows 11 introduces a new feature called Snap Layouts, which provides even more options for splitting the screen. With Snap Layouts, users can easily arrange windows on the screen by hovering over the maximize button and selecting from different layout options.
Windows 11 also allows for split screen between a laptop and a monitor, making it easy to work on multiple screens simultaneously. Whether you’re using a laptop, a laptop and a monitor, or multiple monitors, Windows 11’s Snap Layouts feature offers a convenient way to split the screen and customize your workspace.
| Feature | Description |
|---|---|
| Maximize Button | Hovering over the maximize button of a window will display the Snap Layout options, allowing you to quickly split the screen. |
| Laptop and Monitor | Windows 11 enables split-screen functionality between a laptop and a monitor, making it easy to utilize multiple screens for enhanced productivity. |
| Multiple Monitors | If you have more than one monitor connected to your computer, Snap Layouts in Windows 11 will enable you to split the screen across all monitors for maximum multitasking efficiency. |
By taking advantage of Windows 11’s Snap Layouts, you can effortlessly split your screen and organize your windows, enabling seamless multitasking and a tailored workspace.

Snapping More than Two Windows in Windows 10
In Windows 10, users can take advantage of the extra screen real estate on large or high-resolution displays by snapping more than two windows on a single screen. This feature is especially useful for multitasking and maximizing productivity. By utilizing the corner snap feature, users can snap up to four windows on one screen, with each window occupying a different corner.
To snap more than two windows in Windows 10, follow these steps:
- Open the first window you want to snap.
- Drag the window to one of the corners of the screen until you see a translucent outline.
- Release the mouse button to snap the window to that corner.
- Repeat steps 1-3 for the remaining windows you want to snap.
By snapping multiple windows in this way, you can create a customized layout that suits your specific needs and workflow.
Customizing Display Settings
Windows 10 offers a range of display settings and options for customizing the layout of multiple windows on the screen. These settings allow you to optimize your screen real estate and make the most of your multitasking experience.
Here are some display settings you can adjust in Windows 10:
| Display Setting | Description |
|---|---|
| Resolution | Adjust the resolution of your display to fit more windows on the screen. |
| Scaling and layout | Change the size of text, apps, and other items on the screen to optimize readability and usability. |
| Multiple displays | Configure how your multiple displays work together, including extending or duplicating the screen. |
| Taskbar settings | Customize the appearance and behavior of the taskbar, which includes the ability to show taskbar buttons for individual windows. |
By exploring these display settings, you can create a personalized multitasking environment that enhances your productivity and workflow.

Turning Off Snap Assist and Adjusting Settings in Windows 10
While Snap Assist can be a useful feature, some users may prefer to turn it off or customize its settings. In Windows 10, users can easily turn off Snap Assist by accessing the System settings and disabling the Snap Windows feature. Additionally, users have the option to toggle specific Snap Assist features on or off, depending on their preferences.
To turn off Snap Assist in Windows 10:
- Open the Start menu and click on “Settings”.
- In the Settings window, click on “System”.
- On the left-hand side, click on “Multitasking”.
- Scroll down to the “Snap” section.
- Toggle off the “Arrange windows automatically by dragging them to the sides or corners of the screen” option.
By following these steps, Snap Assist will be disabled in Windows 10, allowing users to manually arrange their windows without any automatic snapping.
Furthermore, users can customize other Snap Assist settings to suit their needs. In the same “Multitasking” section of the Settings window, there are options to toggle on or off the following Snap Assist features:
- “When I snap a window, show what I can snap next to it” – This feature displays a list of apps that can be snapped alongside the currently active window.
- “When I resize a snapped window, simultaneously resize any adjacent snapped window” – This feature ensures that when one snapped window is resized, any adjacent ones also adjust their size accordingly.
By toggling these settings, users can customize their Snap Assist experience in Windows 10 to best suit their preferences and workflow.
Additionally, users can take advantage of keyboard shortcuts to split the screen in Windows 10 without relying on Snap Assist. Here are some commonly used keyboard shortcuts:
| Shortcut | Action |
|---|---|
| Windows Key + Left Arrow | Snaps the active window to the left side of the screen. |
| Windows Key + Right Arrow | Snaps the active window to the right side of the screen. |
| Windows Key + Up Arrow | Maximizes the active window. |
| Windows Key + Down Arrow | Restores/minimizes the active window. |
Using these keyboard shortcuts provides a quick and convenient way to split the screen and arrange windows in Windows 10.
By turning off Snap Assist, adjusting settings, and utilizing keyboard shortcuts, users can personalize their split screen experience in Windows 10, enhancing productivity and multitasking efficiency.
Conclusion
Splitting the screen on Windows can significantly enhance productivity and streamline multitasking. Whether you’re using Windows 10 or Windows 11, there are several methods and features available to effortlessly split the screen and arrange your windows to suit your preferences. From harnessing Snap Assist in Windows 10 to capitalizing on Snap Layouts in Windows 11, users have the flexibility to personalize their workspace and seamlessly work with multiple applications concurrently.
By following the step-by-step guide outlined in this article, you can optimize your productivity and maximize your screen real estate on Windows. Whether you’re working on a PC or a laptop, splitting the screen allows you to view and interact with multiple applications simultaneously, eliminating the need for constant window switching and enhancing your workflow.
Whether you’re a student, professional, or simply a multitasking enthusiast, learning how to split screen on Windows can revolutionize your computing experience. Embrace the power of multitasking and take advantage of the split screen functionality on your Windows 10 or Windows 11 device to boost your productivity and accomplish more in less time.
FAQs
Can I split the screen into three sections in Windows 10?
No, in Windows 10, the Snap Assist feature allows you to split the screen into two sections. However, you can utilize corner snap feature to snap up to four windows on one screen, with each window occupying a different corner. This is especially useful for users with large or high-resolution displays.
Can I turn off Snap Assist in Windows 10?
Yes, you can turn off Snap Assist in Windows 10. Simply access the System settings and disable the Snap Windows feature. Additionally, you can toggle specific Snap Assist features on or off, depending on your preferences. Customizing these settings and shortcuts can help you personalize your split screen experience in Windows 1